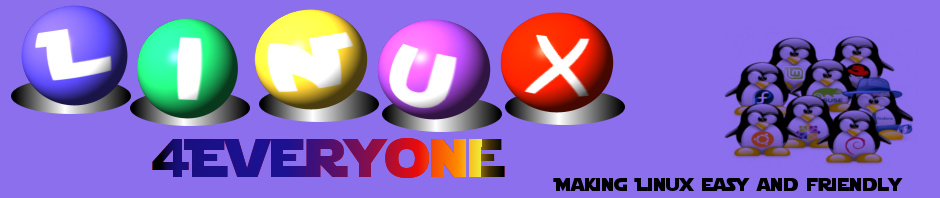Anteriormente les mostré como utilizar el mando Wii para jugar en Linux, haciendo uso de la herramienta wiican.
http://ronaystein4linux.blogspot.fr/2013/08/como-utilizar-el-mando-wii-para.html
Sin embargo, WIICAN es una herramienta que permite configurarse de manera tal que los botones del mando wii puedan utilizarse como teclas del mouse o teclado útil para controlar reproductores multimedia. Primero instalamos las herramientas necesarias. Para ello agregamos desde consola:
sudo apt-get install libcwiid1 lswm wmgui wminput
Agregar la herramienta wiican que nos permite mapear cada uno de los botones del control wii (necesario tener activado el repositorio getdeb).
Para ello tecleamos desde consola:
sudo gedit /etc/apt/sources.list
En el caso de Mint, descomentamos la linea correspondiente a getdeb (eliminar el signo #), y para el caso de ubuntu agregamos la siguiente linea
deb http://archive.getdeb.net/ubuntu raring-getdeb apps
Actualizamos los repositorios e instalamos
wget -q -O- http://archive.getdeb.net/getdeb-archive.key | sudo apt-key add -
sudo apt-get install wiican
Para iniciar wiican tecleamos alt+F2 (o desde consola)
gksudo wiican
Nos aparece la siguiente ventana:
Antes de presionar los botones 1+2 del wiimote, debemos seleccionar la función para la cual necesitamos utilizar el control o configurar una nueva función. En este caso voy a mostrar como controlar VLC con wiican, damos click en nuevo. Introducimos los datos en las casillas (nombre, autor, etc). La parte importante es configurar el mapeo de los botones, en el caso particular de VLC, podemos ir a VLC-->Opciones-->hotkeys para verificar cual es la configuración de botones correspondientes a las acciones reproducir, adelantar, pausar ..entre otras. Este es el mapeo correspondiente a mi configuración:
# Gamepad axis 0 (analog)
Nunchuk.Stick.X = ABS_X
Nunchuk.Stick.Y = ABS_Y
# Gamepad axis 1 (absolute)
Wiimote.Dpad.X = ABS_HAT0X
Wiimote.Dpad.Y = ABS_HAT1X
Wiimote.Up = BTN_MIDDLE
Wiimote.Down = BTN_SIDE
Wiimote.Left = BTN_LEFT
Wiimote.Right = BTN_RIGHT
#Wiimote.Minus = KEY_BACK
#Wiimote.Plus = KEY_FORWARD
#Wiimote.Home = KEY_HOME
# Main gamepad buttons
Wiimote.A = KEY_SPACE
Wiimote.B = KEY_F
#Nunchuk.C = BTN_C
#Nunchuk.Z = BTN_Z
# Other gamepad buttons
Wiimote.Home = KEY_V
Wiimote.Minus = KEY_Y
Wiimote.Plus = KEY_Q
Wiimote.2 = KEY_KPMINUS
Wiimote.1 = KEY_KPPLUS
Equivalente a
Pausar : Boton A
Full-screen: Boton B
Subir/bajar volulumen: + y -
Adelantar/atrasar: 1 y 2
Cambiar subtitulo: Home
También pueden configurar las teclas del nunchuk. Para cambiar la configuración con editar la linea correspondiente. Por default VLC viene configurado para que la función adelantar se realice mediante la combinación de teclas ctrl+algo. Para evitar la configuración de teclas, primero desde opciones de vlc cambiamos la hotkey, en este caso a Q, y editamos la linea correpondiente a dicha letra:
Wiimote.Plus = KEY_Q
De esta manera le indicamos que la tecla home del wiimote corresponde a la letra Q del teclado.
La lista completa de todas las combinaciones soportadas por wiican se puede consultar en:
NOTA: 1) Asegúrense de activar el bluetooh 2) al terminar desde wiican desconecten el mando del wii. En ocasiones después de presionar 1+2, wiican se cierra sin embargo la configuración queda guardada. Si no reconoce los botones 1+2, probablemente es porque el control no esta desconectado.
Bueno eso es todo, recuerden:
SE VALE COMENTAR @RONAYSTEIN